
안녕하세요. 섭프라이즈입니다:)
오늘은 엑셀 비밀번호 설정 방법에 대해서 알려드리려고 합니다!
엑셀 암호 설정하는 방법은 정말 간단합니다!
두 눈 크게 뜨고 봐주세요:D
엑셀 비밀번호를 설정한 후
까먹는 위급한 상황이 왔을 때
보시면 해결할 수가 있습니다!
엑셀 subtotal 함수, 엑셀 부분합 계산하기!
안녕하세요. 섭프라이즈입니다! 오늘 알려드릴 함수는 엑셀 subtotal 함수입니다. 엑셀 부분합을 계산하는 함수입니다 영상으로 보시면 더 빠르게 이해될겁니다:) 3분만에 배워보는 엑셀 subtotal 함
awsome.tistory.com
엑셀 subtotal 함수가 궁금하시다면
위의 글을 확인해주세요:)
엑셀 비밀번호 설정
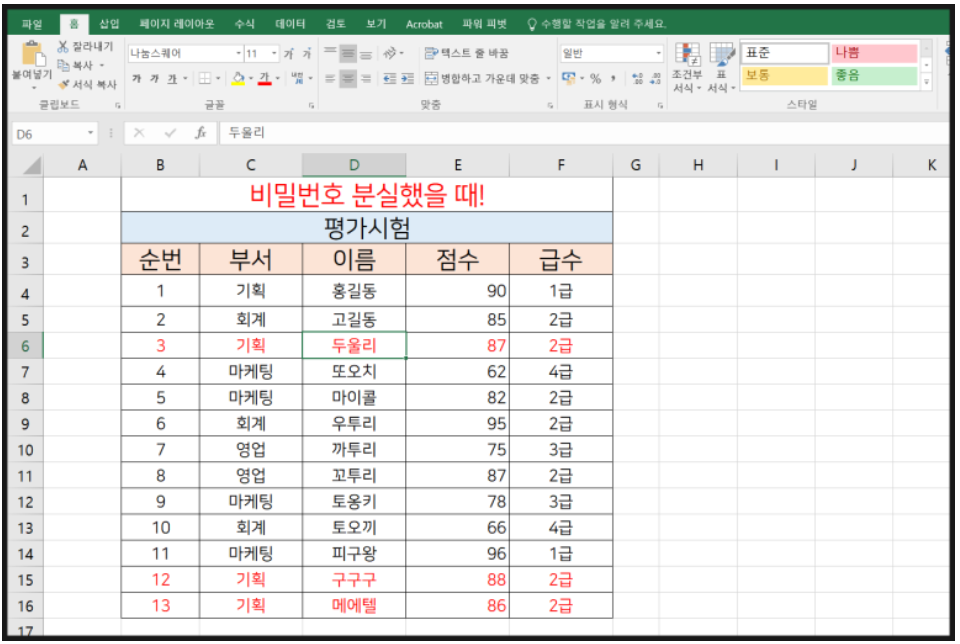
만약에 여러분들이 엑셀 암호 설정을 해야하는
중요한 원본 데이터가 있다고 가정해볼게요!
누군가에게 전해줄 때 셀의 내용을 수정할 수 없도록 만들 수도 있겠고,
열 때부터 암호를 설정하고 만들수도 있겠죠!
먼저 셀의 내용을 수정할 수 없도록
만들기 위한 방법을 알려드릴게요!

검토 탭에 보시면 시트보호라고 있습니다!
이 시트 보호를 클릭해주세요!
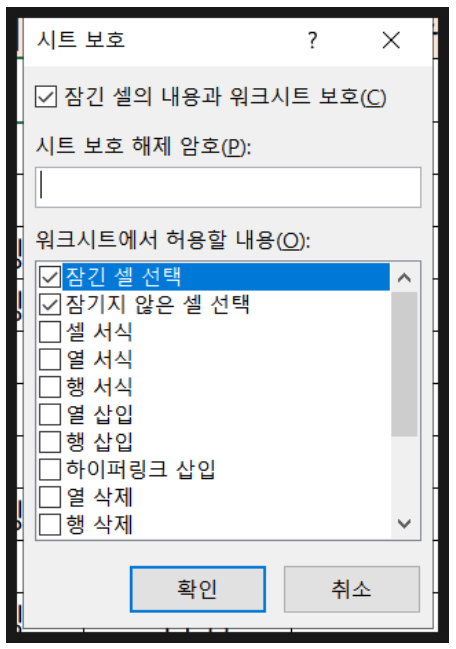
그럼 이렇게 생긴 창이 나옵니다!
여기서 엑셀 비밀번호 설정을 해주시면 됩니다!
일반적으로 이 체크리스트에 있는 박스는 건드리지 않습니다!
그럼 체크리스트는 뭐냐?
내가 어떤 작업을 허용해줄지를 선택하는 겁니다
지금은 셀을 선택은 할 수 있도록 허용되어 있죠
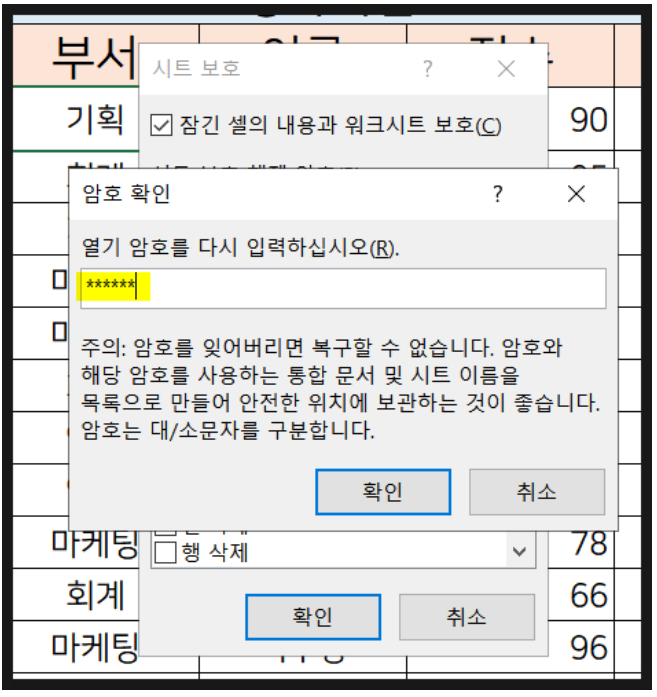
1차 비밀번호를 입력한 후에
2차 비밀번호를 입력하면 완료!
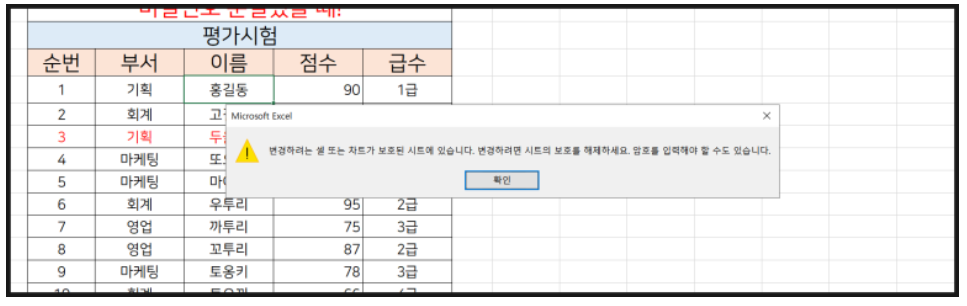
그 이후에는 수정을 하려 해도
이런 메시지 때문에 불가능합니다!
'변경하려는 셀 또는 차트가
보호된 시트에 있습니다.
변경하려면 시트의 보호를 해제하세요.
암호를 입력해야 할 수도 있습니다.'
셀의 내용을 변경하거나 삭제하거나 등의
수정 작업을 못하게 막을 수가 있죠!
그럼 두번째, 열기 암호는 어떻게 할까요?
엑셀 열기 암호 설정
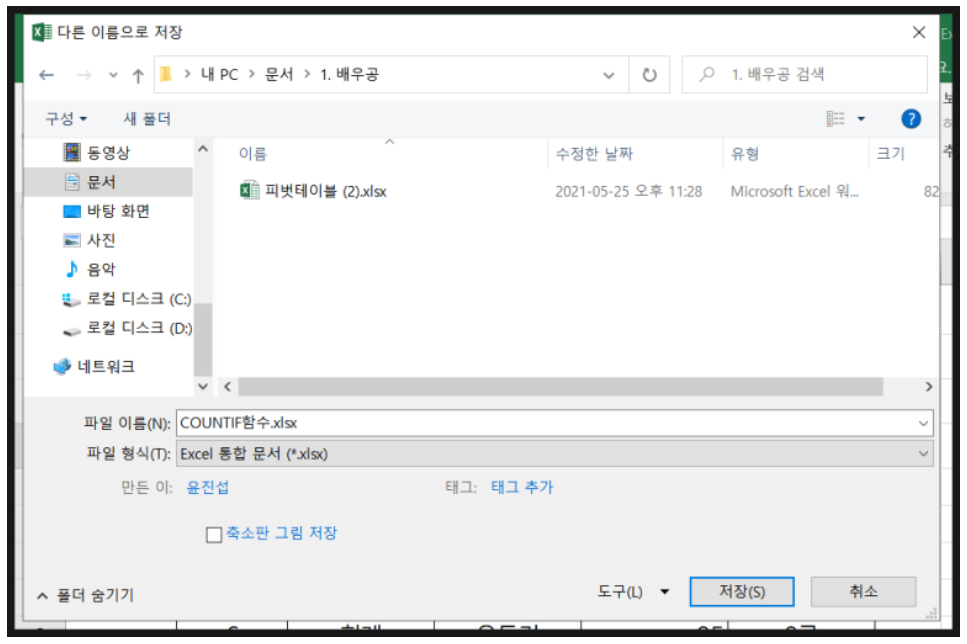
F12, '다른 이름으로 저장'!단축키죠
그리고 이 창이 뜨면 아래에 있는
'도구' 를 눌러주세요
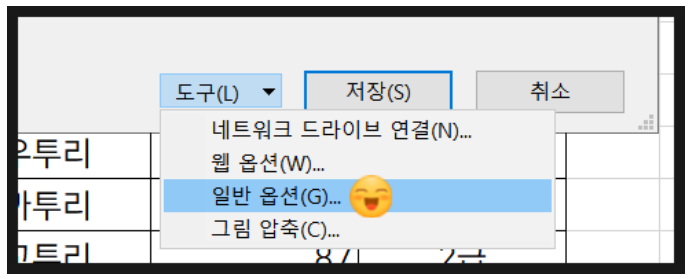
그 다음 '일반 옵션' 을 눌러주세요!
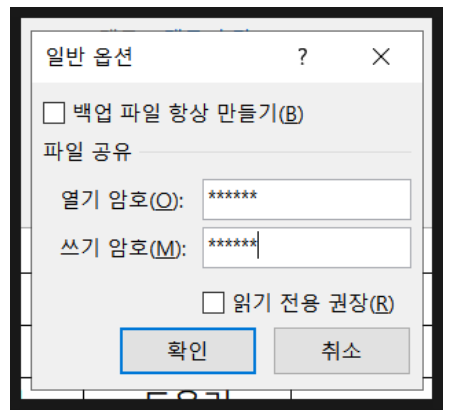
그럼 엑셀 비밀번호 설정을
파일을 열 때도 할 수 있습니다!
열기 암호에 비밀번호를 입력하면 끝!
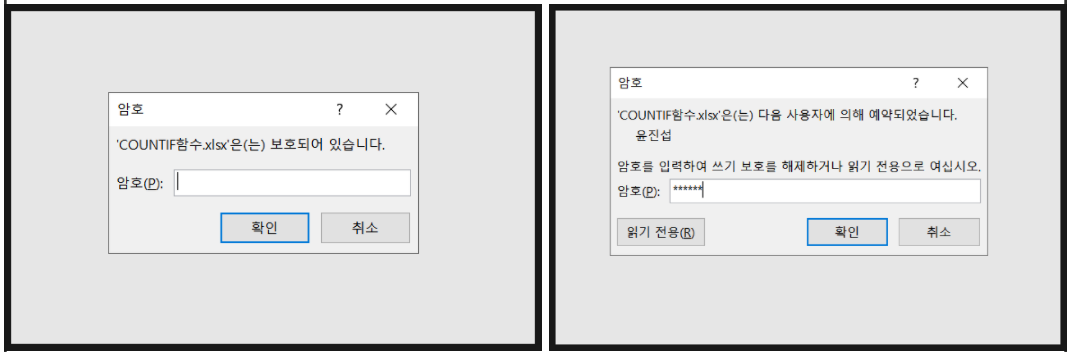
그럼 파일을 열 때도 비밀번호를 입력해야 하고,
쓰기 암호 또한 입력을 해야 합니다
둘 다 입력을 하면 그 때 파일을 볼 수 있죠!
어떤가요? 엑셀 암호 설정 방법 어렵지 않죠?
중요한 파일이나 다른 사람이
수정할 수 없게 하거나
아니면 중요한 함수식이 적혀 있다고 하면
이 기능을 활용해 주시면 좋을 것 같습니다:)
감사합니다!
'엑셀' 카테고리의 다른 글
| 엑셀 vlookup 함수 사용법, 진짜 쉽네? (0) | 2021.08.16 |
|---|---|
| 엑셀 비밀번호 해제 방법, 엑셀 암호 설정 해제 알아보자! (0) | 2021.08.13 |
| 엑셀 subtotal 함수, 엑셀 부분합 계산하기! (0) | 2021.08.11 |
| [엑셀 함수]엑셀 평균값 구하기, 조건까지 있을 땐 daverage 함수! (0) | 2021.07.22 |
| 엑셀 다중조건 합계, 엑셀 두가지 조건 합계 함수는 이거? (0) | 2021.07.20 |



