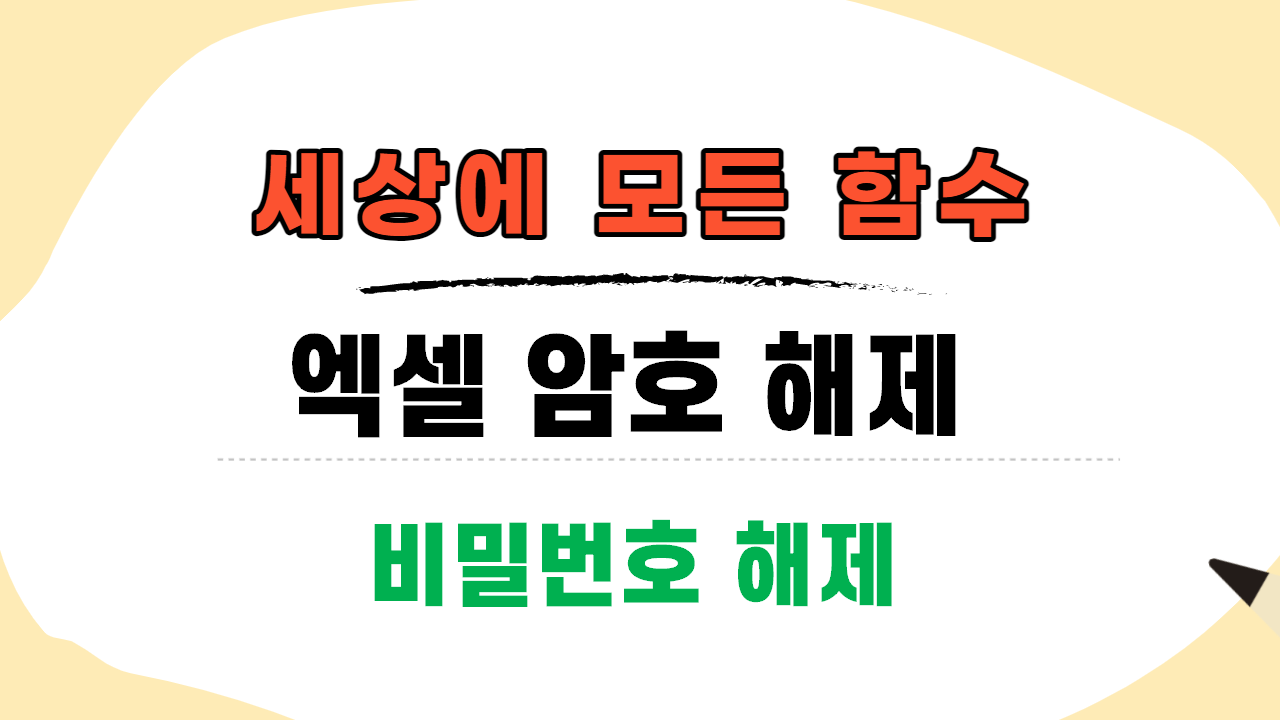
안녕하세요:)섭프라이즈입니다!
오늘 알려드릴 내용은 엑셀 비밀번호 해제입니다!
만약에 비밀번호를 잊어버리셨다면
아래의 엑셀 암호 설정 해제 방법을 봐주세요!
암호 설정하는 방법이 궁금하시다면?
아래 글을 확인해주세요
엑셀 비밀번호 설정, 엑셀 암호 설정하는 쉬운 방법!
안녕하세요. 섭프라이즈입니다:) 오늘은 엑셀 비밀번호 설정 방법에 대해서 알려드리려고 합니다! 엑셀 암호 설정하는 방법은 정말 간단합니다! 두 눈 크게 뜨고 봐주세요:D 엑셀 비밀번호를 설
awsome.tistory.com
엑셀 비밀번호 해제 방법

아주 간단합니다
상단 검토 탭에 있는
시트보호해제를 눌러주면 됩니다

그리고 설정한 비밀번호를 눌러주시면 됩니다
만약에 비밀번호를 잊었다면
위의 영상에서 그 해결방법을 소개하고 있으니
봐주시면 도움이 될겁니다:)
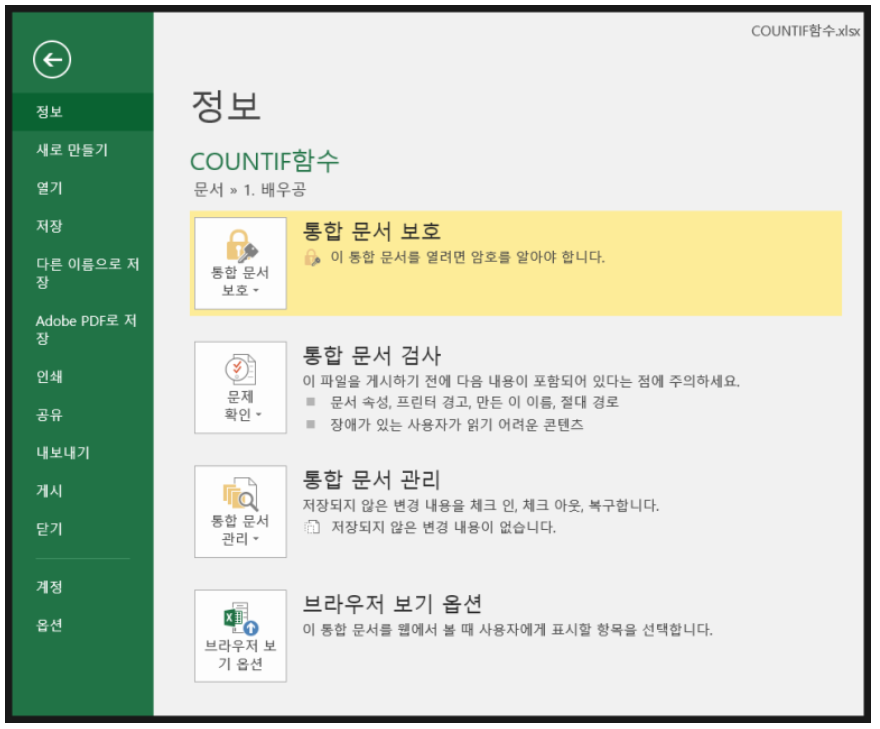
또 다른 엑셀 암호 설정 해제 방법을 알려드리죠
'파일' 탭에 들어가주시면 됩니다
그리고 첫번째 있는 '통합문서보호'를 눌러주세요!
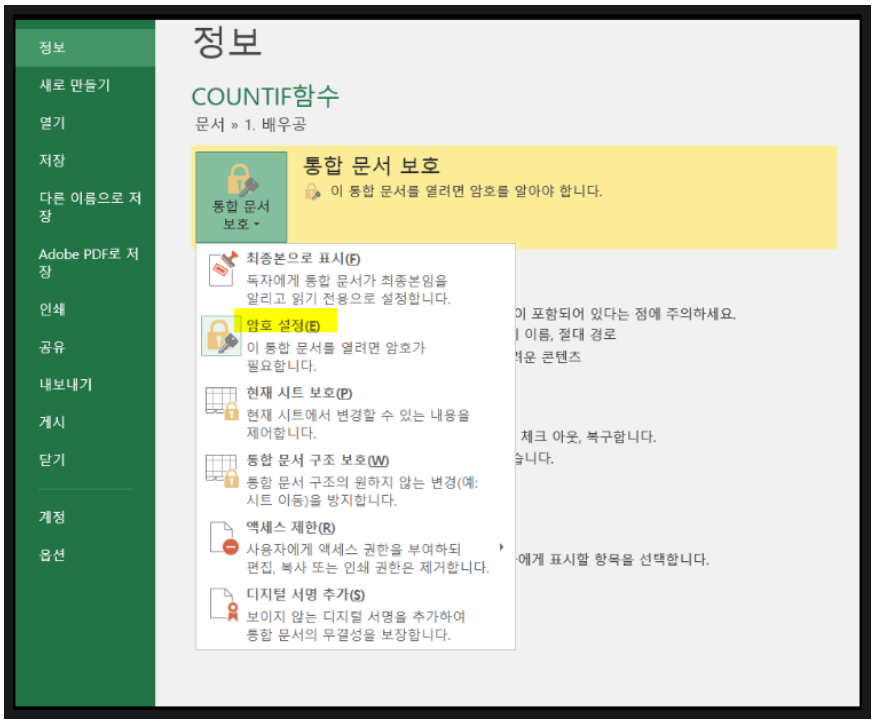
여기서 암호 설정을 눌러주세요!
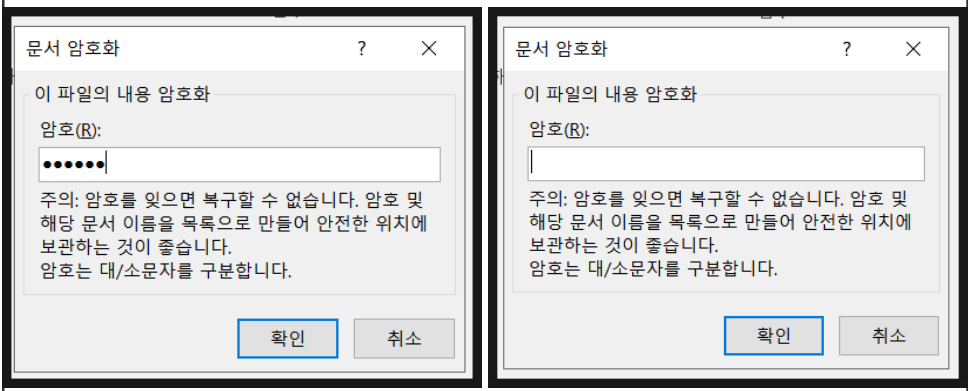
저번에 알려드렸던 열기 암호 설정 기억하시나요?
여기서는 제가 입력했었던 열기 암호가 적혀있어요!
지금 따로 입력한 것이 아닙니다!
여기 적혀 있는 암호를 지워주고 확인!
이렇게 하시면 열기 암호를 해제할 수 있어요!
그러면 쓰기 암호는 어떻게 해제하죠?
쓰기 암호는 비밀번호 설정의 역순으로
진행을 해주시면 됩니다!
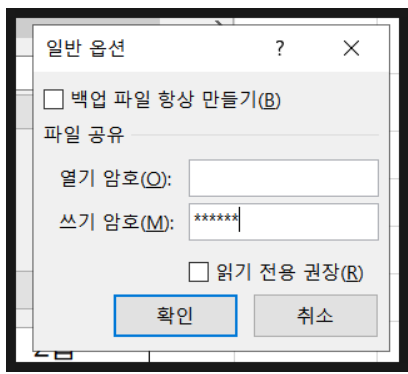
F12를 눌러 다른이름으로 저장
창을 켜주시고요
하단 '도구' 탭에서 일반옵션에 들어갑니다!
그러면 파일에서 지웠던 열기 암호는
적혀 있지 않지만 쓰기 암호는 적혀 있죠!
여기서 쓰기 암호도 지워주시고
저장해주시면 됩니다:)
처음부터 여기서 지워주시면
열기 암호와 쓰기 암호 둘 다 지울 수 있어요!
엑셀 비밀번호 해제 방법 어렵지 않죠?
엑셀 암호 설정 해제 방법이
도움이 되셨다면 좋아요 부탁드려요!
더 많은 정보를 원하신다면
구독을 통해 받아보세요:)
감사합니다!
'엑셀' 카테고리의 다른 글
| 엑셀 if 함수 사용법, 조건 함수 1분만에 마스터하기! (0) | 2021.08.17 |
|---|---|
| 엑셀 vlookup 함수 사용법, 진짜 쉽네? (0) | 2021.08.16 |
| 엑셀 비밀번호 설정, 엑셀 암호 설정하는 쉬운 방법! (0) | 2021.08.12 |
| 엑셀 subtotal 함수, 엑셀 부분합 계산하기! (0) | 2021.08.11 |
| [엑셀 함수]엑셀 평균값 구하기, 조건까지 있을 땐 daverage 함수! (0) | 2021.07.22 |



