
안녕하세요. 섭프라이즈입니다!
엑셀 vlookup 함수 사용법을 알아볼게요!
빠르게 영상으로 보고 싶으신 분들은
아래 영상으로 확인해주세요:)
엑셀 countif 함수 사용법이 궁금하다면?
다른 글을 확인해주세요:)
엑셀 COUNTIF 함수 사용법, 조건에 따른 개수 세기
안녕하세요. 여러분 섭프라이즈입니다:) 오늘은 조건에 따른 개수 세기 함수, 엑셀 COUNTIF 함수에 대해서 알아보겠습니다! 1분만에 엑셀 countif 함수를 알아가실 분들은 아래의 영상을 확인해 주시
awsome.tistory.com
엑셀 Vlookup 함수 사용법!

Vlookup 함수로 뭘 할 수 있을까요?
Vlookup은 배열의 첫 열에서 값을 검색해
지정한 범위의 같은 행에서
데이터를 돌려주는 함수입니다.
말로 들었을 때는 잘 이해가 안될 수 있죠
예시를 살펴보기에 앞서 함수식을 볼게요!

=Vlookup(lookup_value, Table_array, Col_index_num, [range_lookup])

각 인수들은 위의 내용으로 이해하시면 됩니다
4개의 인수로 다른 함수들에 비해서
들어가는 내용들이 많지만
전혀 어렵지 않으니 잘 봐주세요
엑셀 vlookup 함수 사용법 예시

왼쪽에는 사원정보가 나와있고요
오른쪽에는 추출하고자 하는 데이터가 있어요!
이름을 기준으로 해서 사원정보를 가져오고 싶습니다!
지금은 이미 사용된 것입니다

이름을 기준으로 다양한 사원정보를 가져왔죠!
이 때 함수식은 어떻게 적었을까요?
=VLOOKUP($I$4,$B$4:$G$17,2,0)
이렇게 적었습니다.
각 인수를 설명해드리도록 할게요!

첫번째 인수는 I4.
이름이 기준이라서 선택을 해줬고요
두번째 인수는 B4:G17
원본 데이터의 범위입니다
내가 참고하고자 할 범위를 적어주면 됩니다
꼭 F4를 눌러 절대참조를 해주세요!
세번째 인수는 2.
가져올 데이터의 열 번호죠
마지막 인수는 0.
정확한 값을 찾아야 하니까 적어주는 편이 좋아요
0을 적으면 FALSE, 정확한 값
1을 적으면 TRUE, 비슷한 값
이라고 이해하시면 됩니다!
엑셀 Vlookup 함수 사용법 문제 발생

근데 함수식을 다 적고, 옆으로 넘기면
계속 같은 데이터가 나오는데 왜 이러죠?
이 경우에는 3번째 인수인 열 번호를
숫자 2로 적어줬기 때문입니다
그러니 옆으로 넘겨도 2번째 열만 참조하죠
그럼 어떻게 해결하나요?
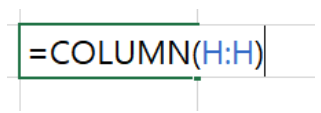

바로 Column 함수를 사용해주시면 됩니다!
column 함수는 인수에 열을 선택하면
열 번호로 반환을 하는 함수입니다
H열은 A를 기준으로 8번째 열이니
숫자 8을 반환한 것입니다!

옆으로 넘겼을 때 값들이 정상적으로
나오게 만들기 위해서는
=vlookup($I$4,$B$4:$G$17,COLUMN(B:B),0)
이렇게 함수식을 적어주셔야 합니다
달라진 것은 하나.
세번째 인수죠
B열은 숫자 2로 표현이 됩니다
그러니 처음에 적은 것과 동일하죠
다른 점은 옆으로 넘겼을 때
C열 D열로 이동을 한다는 점입니다
그러니 참조하는 열 번호가
하나씩 옆으로 이동이 가능하죠!
이 때는 절대참조를 하면 안되겠죠?

오늘은 이렇게 엑셀 Vlookup 함수를 알아봤습니다!
많은 도움이 되었으면 좋겠네요:)
저는 다음에 더 유익한 컨텐츠로 찾아뵙겠습니다
감사합니다~
'엑셀' 카테고리의 다른 글
| 엑셀 조건부서식, 엑셀 중복값 찾기 이걸로 하자! (0) | 2021.08.18 |
|---|---|
| 엑셀 if 함수 사용법, 조건 함수 1분만에 마스터하기! (0) | 2021.08.17 |
| 엑셀 비밀번호 해제 방법, 엑셀 암호 설정 해제 알아보자! (0) | 2021.08.13 |
| 엑셀 비밀번호 설정, 엑셀 암호 설정하는 쉬운 방법! (0) | 2021.08.12 |
| 엑셀 subtotal 함수, 엑셀 부분합 계산하기! (0) | 2021.08.11 |



