2021. 8. 30. 07:11ㆍ엑셀
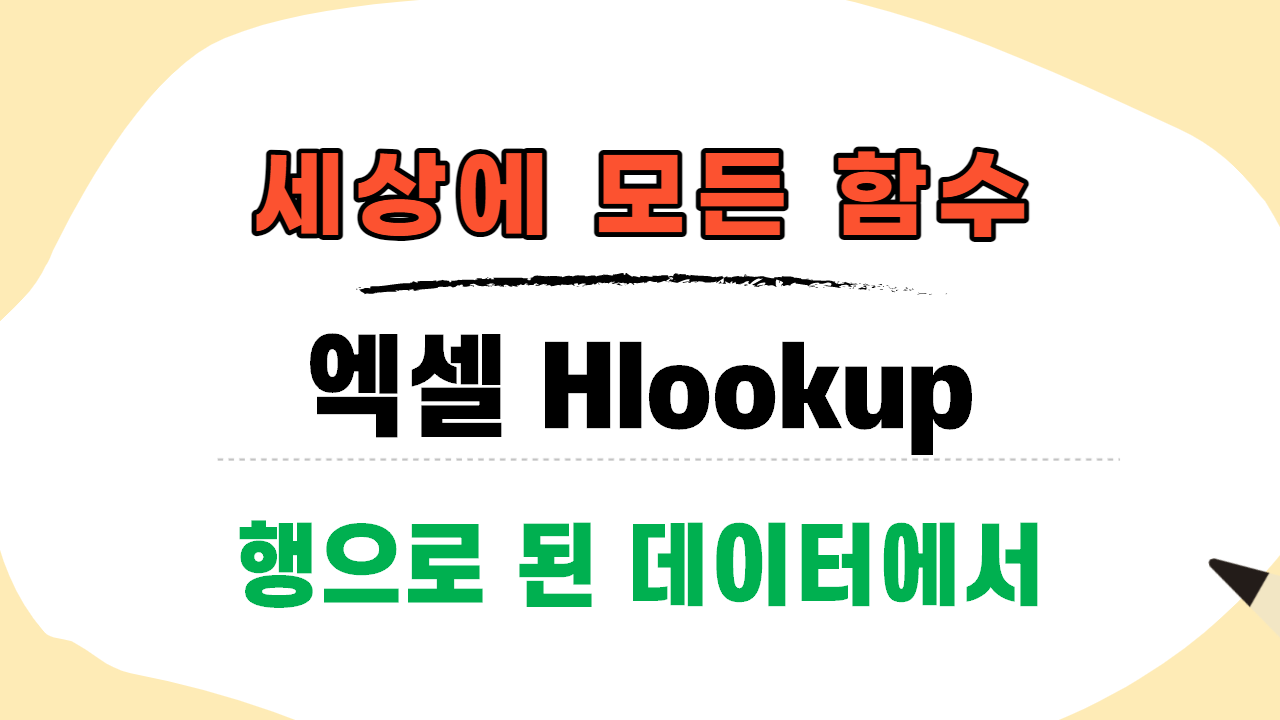
안녕하세요. 섭프라이즈입니다:)
이번 시간은 엑셀 Hlookup 함수 사용법입니다
Vlookup 함수, 같이 보면 도움되는 컨텐츠
엑셀 vlookup 함수 사용법, 진짜 쉽네?
안녕하세요. 섭프라이즈입니다! 엑셀 vlookup 함수 사용법을 알아볼게요! 빠르게 영상으로 보고 싶으신 분들은 아래 영상으로 확인해주세요:) 엑셀 countif 함수 사용법이 궁금하다면? 다른 글을 확
awsome.tistory.com
엑셀 Hlookup 함수 사용법

Hlookup 함수는 배열의 첫 행에서
값을 검색하여 지정한 열의
같은 열에서 값을 가져옵니다!
조금 어렵게 느껴질 수 있는데요
먼저 함수식을 살펴보죠

=HLOOKUP(lookup_value,Table_array,row_index_num,[Range_lookup])
lookup_value : 내가 비교해야 되는 값.
Table_array : 참조 범위
row_index_num : 참조 범위 내 행의 번호
Range_lookup : True - 유사한 값(1) / False - 정확한 값(0)
브이룩업과 인수는 비슷합니다!
다만 원본 데이터의 형태에 따라서
어떤 함수를 써야할 지 달라지는 거죠
그럼 엑셀 hlookup 함수 사용법을
예제를 통해 알아보겠습니다!
활용 예제
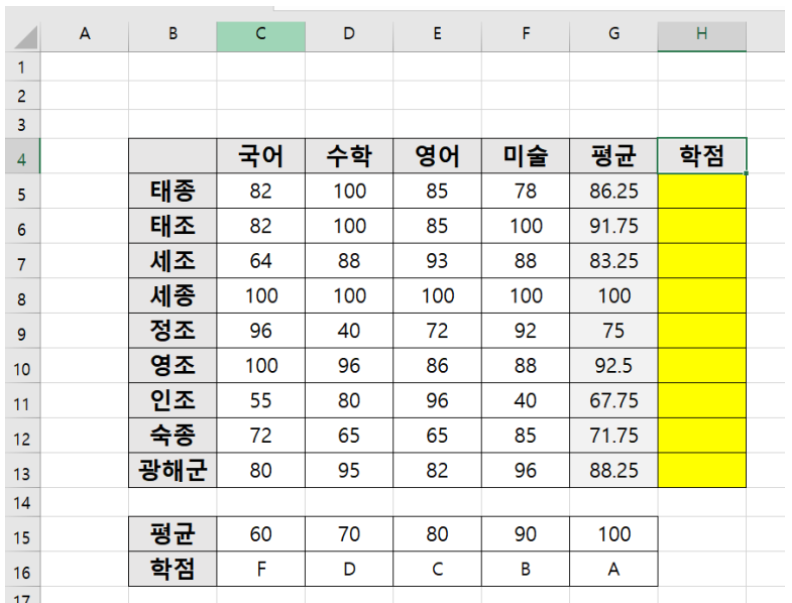
학생들의 평균에 맞춰서
학점을 보여주고 싶습니다!
원본은 평균과 학점이 써 있는 표입니다
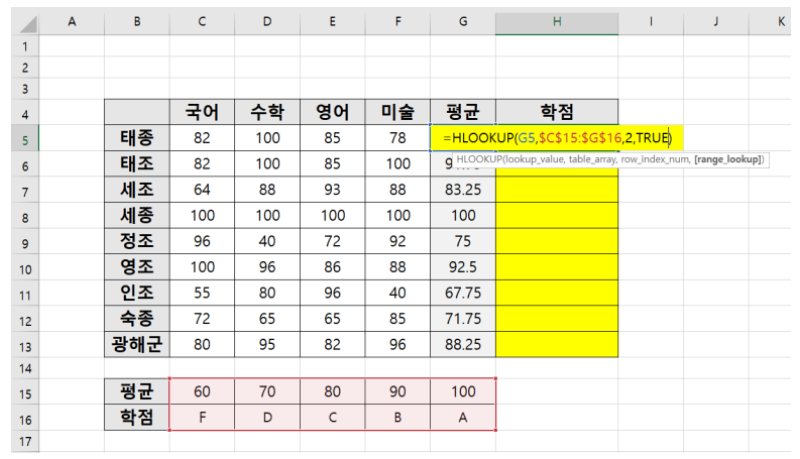
=HLOOKUP(G5,$C$15:$G$16,2,TRUE)
함수식은 이렇게 써주시면 되는데요
인수를 하나씩 살펴보도록 하겠습니다:)
첫번째는 기준이 되는 셀입니다
'평균'을 기준으로 학점을 보여줄거니
평균 셀은 G5를 적어줍니다
두번째는 참조 범위입니다
평균과 학점이 모두 적혀 있는
C15:G16까지 해주시면 되고
절대참조는 꼭 잊지 말아주세요
세번째는 몇 번째 행의 데이터를
가져와서 표시할 것인가를 묻는거죠
학점을 보여줄 것이고, 그건 2번쨰
행에 위치하고 있기 떄문에 2.
마지막은 범위에 해당하는 근사값을
보여줘야 하기 때문에 True.
이렇게 이해하시면 좋을 것 같네요
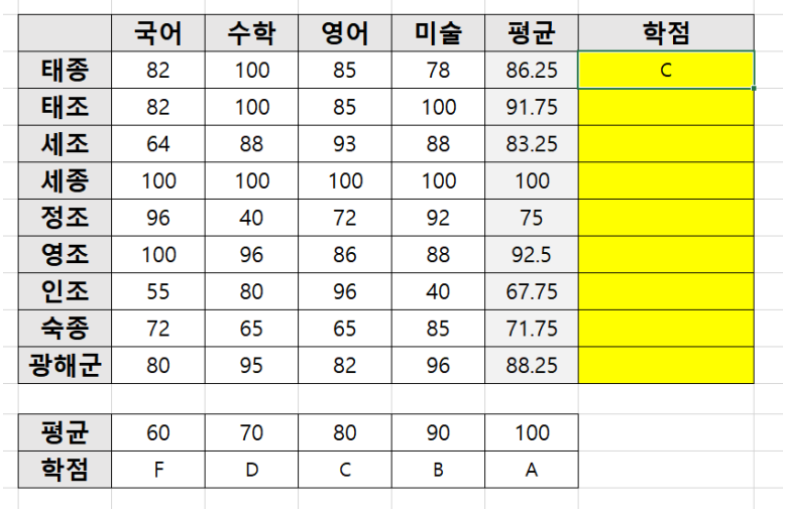
그러면 위의 사진처럼 값이 나옵니다!
태종의 평균은 86.25 입니다
아래 표와 비교하여 보면
80 ~90 사이는 C 이죠
정확하게 도출하여 나타내줬습니다!
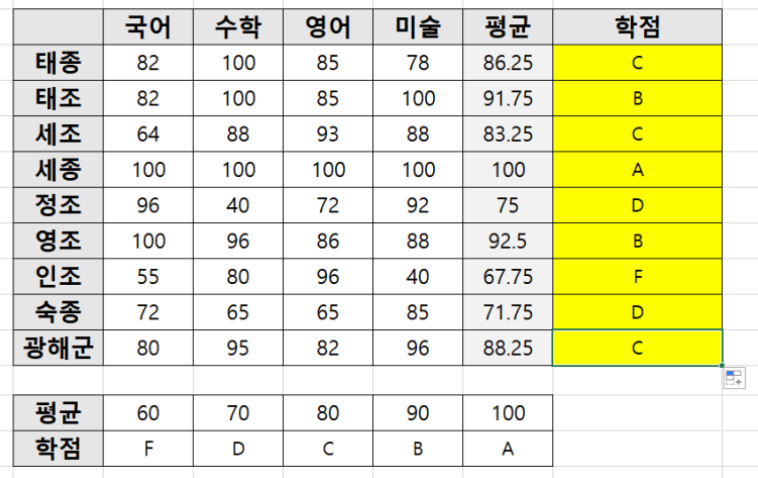
아래로 드래그 해주면
다른 값들도 찾았습니다:)
그리고 비교를 해보면 정확하죠!!
엑셀 hlookup 함수 사용법 쉽죠?
엑셀 Hlookup 함수 사용법 금방 익힙니다!
참조 데이터의 형태에 따라 달라집니다!
H는 Hang, 행이라고 생각하시면 됩니다!
그럼 vlookup은 자연스럽게 열이겠죠?
저는 다음에 더 유익한 컨텐츠로 찾아뵐게요
감사합니다:D
'엑셀' 카테고리의 다른 글
| 엑셀 셀 합치기, 엑셀 셀 병합 단축키를 알아보자! (0) | 2021.09.07 |
|---|---|
| 엑셀 조건부서식, 수식으로 선택한 데이터에 색입히기! (0) | 2021.09.06 |
| 엑셀 조건부서식, 엑셀 중복값 찾기 이걸로 하자! (0) | 2021.08.18 |
| 엑셀 if 함수 사용법, 조건 함수 1분만에 마스터하기! (0) | 2021.08.17 |
| 엑셀 vlookup 함수 사용법, 진짜 쉽네? (0) | 2021.08.16 |