
안녕하세요. 섭프라이즈입니다:)
오늘은 엑셀 if 함수 사용법을 배워볼게요!
조건 함수이고, 어렵지 않습니다!
영상으로 빠르게 확인하고 싶은 분들은
아래 유튜브 영상을 확인해주세요~
엑셀 vlookup 함수 사용법이 궁금하시다면
저의 다른 글도 확인해주세요!
엑셀 vlookup 함수 사용법, 진짜 쉽네?
안녕하세요. 섭프라이즈입니다! 엑셀 vlookup 함수 사용법을 알아볼게요! 빠르게 영상으로 보고 싶으신 분들은 아래 영상으로 확인해주세요:) 엑셀 countif 함수 사용법이 궁금하다면? 다른 글을 확
awsome.tistory.com
엑셀 if 함수 사용법

엑셀 if 함수 사용법을 익히기 전에
정의부터 알아야겠죠?
if 함수는 논리검사를 수행하여
True 나 False의 값을 반환합니다!

함수식은 이렇습니다
=IF(logical_test,[value_if_true],[value_if_false])

인수를 각각 살펴보겠습니다
최대한 쉽게 설명하려 했는데
이미지로 잘 이해가 되시려나요?
첫번째 인수는 범위와 조건
두번째 인수는 True일 때 나타낼 값
세번째 인수는 False일 때 나타낼 값입니다
엑셀 if 함수 사용법 활용 예시

여기 예시가 있습니다!
반 학생들의 국어, 영어, 평균 점수가 있죠
평균이 60점 이상이면 "굳"
60점 미만이면 "가능성"
이렇게 표시를 하고 싶습니다!
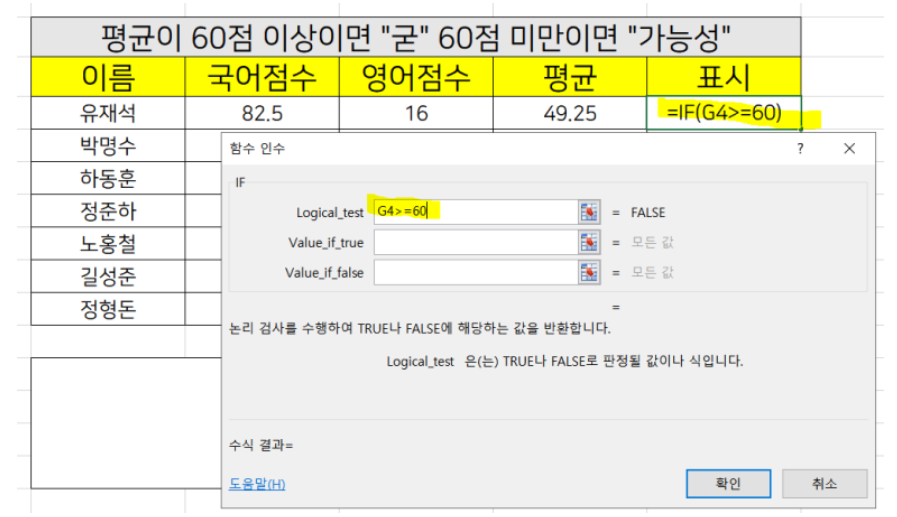
그럼 이렇게 함수식을 적어봅시다
일단 첫번째 인수는 G4>=60 입니다
조건이 평균이 60점 이상이기 때문이죠
G4가 평균 셀입니다!
절대참조는 일부러 안했습니다
아래로 드래그 해서 내릴거니까요
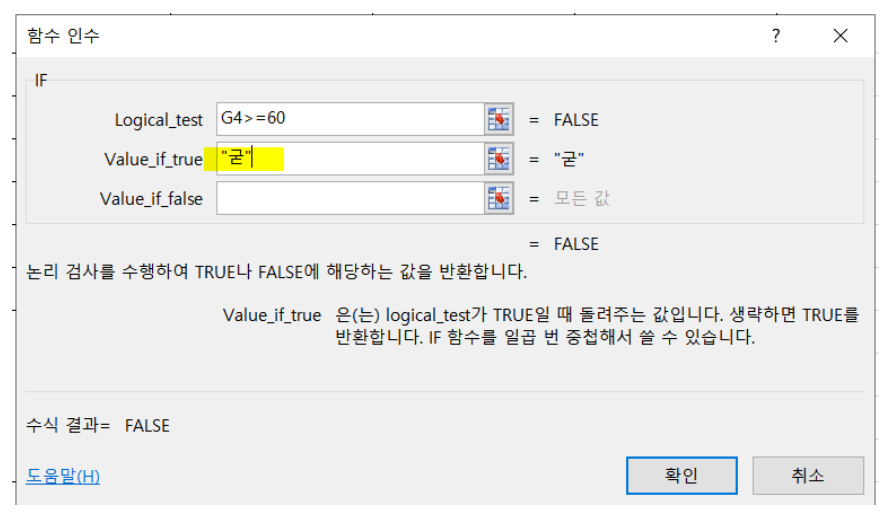
두번째 인수는 "굳"입니다
여기에는 본인이 원하는 단어
혹은 숫자를 넣어주시면 됩니다
이 때 주의해야 할 점이 있습니다
바로 " "(큰 따옴표)를 넣어주셔야 합니다
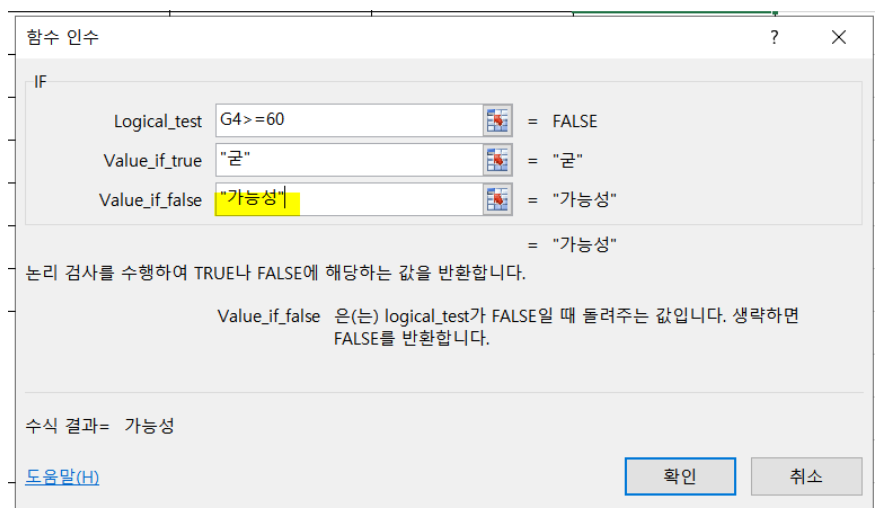
세번째 인수는 "가능성"입니다
마찬가지로 큰따옴표는 필수!
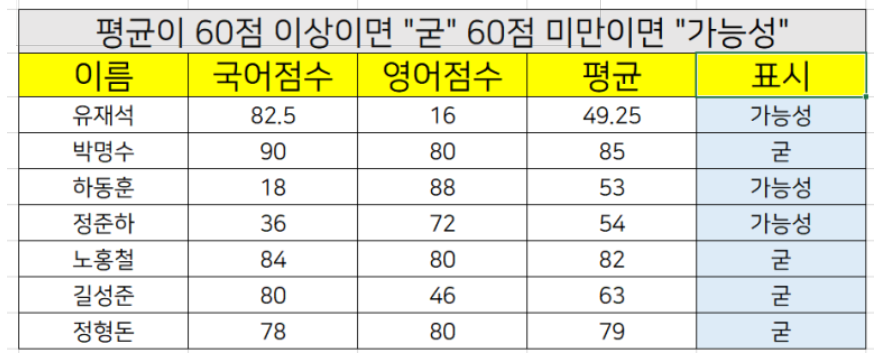
그리고 최종적으로 드래그해주면 됩니다
함수식을 한 번에 보여드리면
=IF(G4>=60,"굳","가능성")
이렇게 입력하면 평균 60점 이상이면 "굳"
60점 미만이면 "가능성"이라고 표시됩니다!
참 간단하죠?

이렇게 해서 엑셀 if 함수 사용법을 알아봤습니다!
조건 함수가 생각보다 쉽죠?
많은 도움이 됐으면 좋겠네요!
저는 다음에 더 유익한 컨텐츠로 돌아올게요!
감사합니다~
'엑셀' 카테고리의 다른 글
| 엑셀 hlookup 함수 사용법, 쉽게 암기하는 방법! (0) | 2021.08.30 |
|---|---|
| 엑셀 조건부서식, 엑셀 중복값 찾기 이걸로 하자! (0) | 2021.08.18 |
| 엑셀 vlookup 함수 사용법, 진짜 쉽네? (0) | 2021.08.16 |
| 엑셀 비밀번호 해제 방법, 엑셀 암호 설정 해제 알아보자! (0) | 2021.08.13 |
| 엑셀 비밀번호 설정, 엑셀 암호 설정하는 쉬운 방법! (0) | 2021.08.12 |



