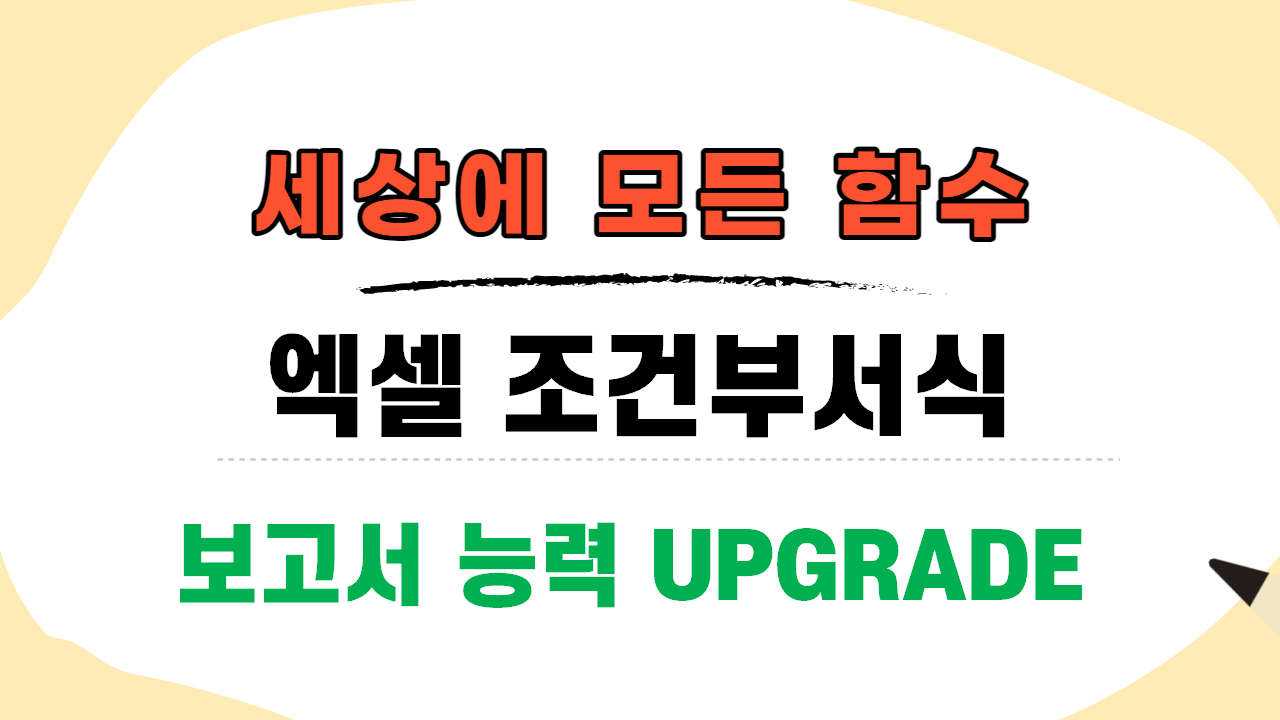
안녕하세요:)섭프라이즈입니다
오늘은 엑셀 조건부서식을 알려드릴게요!
조건부 서식에는 여러가지 기능이 있어
그 중에 중요한 일부분만 알려드리려고 합니다!
1. 엑셀 중복값 찾기
2. 텍스트 포함
3. 데이터 막대
엑셀 조건부서식에서 중요한 부분들을
빠르게 이해하고 싶으시다면
아래 영상을 확인해주세요:)
같이 보면 좋은 컨텐츠입니다:)
엑셀 if 함수 사용법, 조건 함수 1분만에 마스터하기!
안녕하세요. 섭프라이즈입니다:) 오늘은 엑셀 if 함수 사용법을 배워볼게요! 조건 함수이고, 어렵지 않습니다! 영상으로 빠르게 확인하고 싶은 분들은 아래 유튜브 영상을 확인해주세요~ 엑셀 vlo
awsome.tistory.com
엑셀 조건부서식
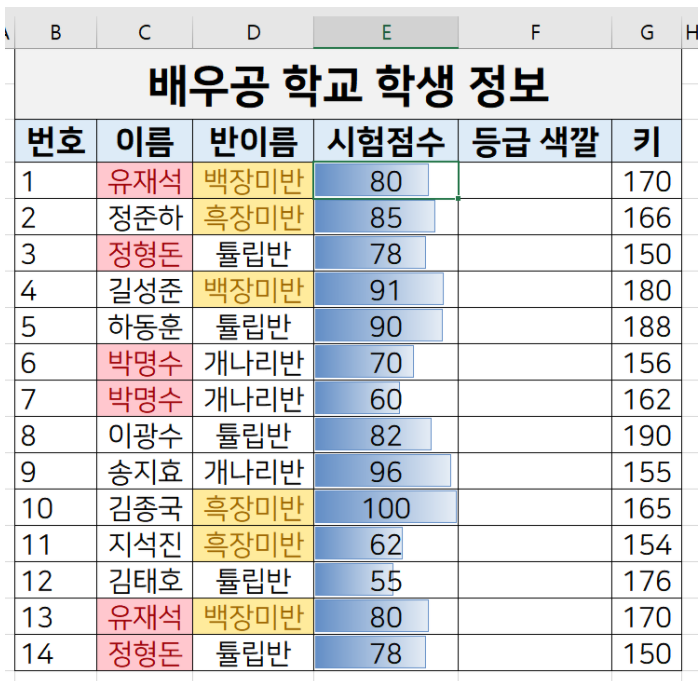
위에서 말씀드린 3가지 내용을
한 번에 적용했을 때의 모습입니다!
어떻게 이렇게 나오게 하는지
지금부터 함께 보시죠~
1. 엑셀 중복값 찾기

여기 학생 정보에 보시면
유재석과 정형돈 학생이
중복된 것을 확인할 수 있습니다!
근데 이 인원들이 동명이인일 수 있죠
그래서 중복인지 아닌지만 판단하고 싶을 때!
그 때 엑셀 조건부서식을 활용해주세요:)

1. 순서를 정할 범위를 지정한다
2. 조건부서식 → 셀 강조 규칙
3. 중복값 선택
이 순서가 엑셀 중복값 찾기 방법입니다!

그럼 이런 창이 나오죠
서식은 원하는 걸 선택하면 됩니다!
모르고 있었는데 박명수 학생도 중복이었네요~
이렇게 중복된 값에 빨간 서식이 채워집니다
엑셀 중복값 찾기 더욱 쉬워지죠!

확인을 눌러준 다음에
유재석과 정형돈 학생을 지워줬어요!
그랬더니 빨간색 채우기가 사라졌죠
그리고 같은 범위 안에서 중복된 이름을
추가로 적었더니 서식이 적용됐어요!
이렇게 값이 사라지고 채워져도
조건부서식을 적용한 범위는 유지됩니다:)
2. 텍스트 포함
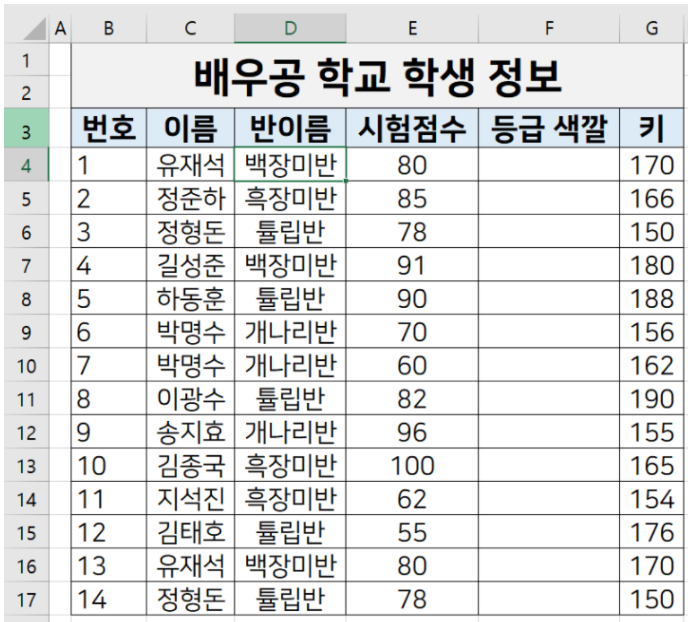
엑셀 조건부서식의 또다른 기능은
텍스트 포함 기능입니다!
내가 원하는 텍스트가 포함된
셀을 찾을 수가 있어요!
위의 원본 데이터에서 반이름을 봐주세요!
백장미반, 흑장미반이 있죠
둘의 공통된 단어는 '장미'입니다
이 단어를 찾아볼게요:)

아까와 같은 순서이지만
이번에는 '텍스트 포함'을 누르겠습니다!
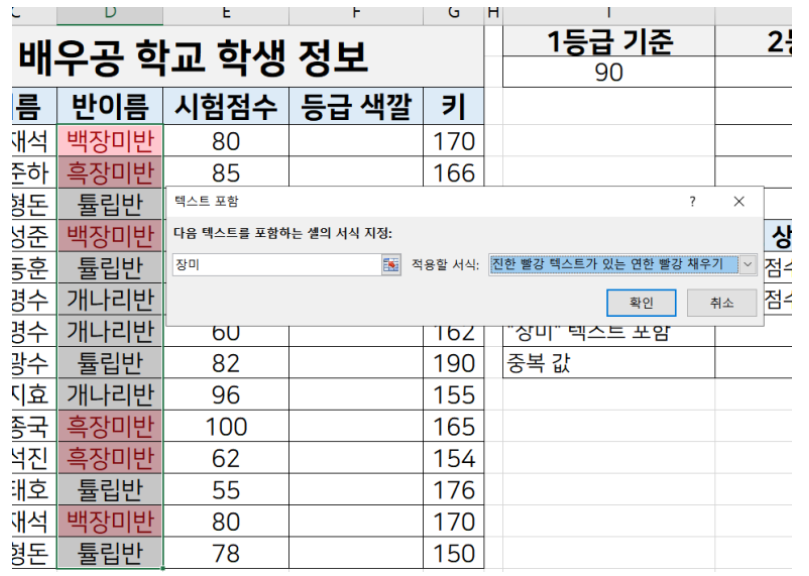
그럼 내가 찾고 싶은 단어를 입력하는 창이 나와요!
여기에 원하는 텍스트를 입력해주세요!
전 '장미'를 입력했습니다!
그리고 서식도 다른 걸로 바꿀 수가 있죠!

적용할 서식의 목록 중에서 선택해주세요!
저는 '사용자 지정 서식'을 선택했습니다:)

여기서 원하는 서식을 선택할 수 있죠!
노란색 채우기를 선택해주겠습니다:)

'확인'을 누르면 '장미'가 포함된 셀에
노란색 채우기 서식이 적용됐습니다!
이렇게 원하는 데이터를 찾을 수 있습니다!
3. 데이터 막대

시각적으로 보기 좋게 해주는 기능입니다:)
순서는 아까와 동일하고,
'데이터막대'를 선택해주시면 됩니다!
그리고 최솟값과 최대값을 변경해서
시각적으로 더 차이가 명확하게 만들 수 있어요!
최솟값을 55, 최댓값을 100으로 설정해볼게요!
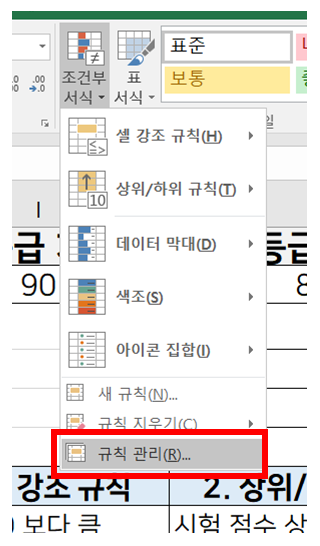
수정을 할 때는 '규칙관리'를 선택해주세요:)

수정을 눌러주시면 위와 같은 창이 뜹니다!
여기서 종류가 '자동'으로 되어 있을겁니다!
이걸 '숫자'로 바꿔주세요:)
그리고 최솟값을 55, 최댓값을 100으로 설정!

어떤가요?
차이가 명확히 드러나죠?
이 3가지 엑셀 조건부서식 외에
더 많은 정보를 얻고 싶으시면
유튜브 영상으로 확인해주세요:)
더 좋은 컨텐츠로 찾아뵐게요~
감사합니다!
'엑셀' 카테고리의 다른 글
| 엑셀 조건부서식, 수식으로 선택한 데이터에 색입히기! (0) | 2021.09.06 |
|---|---|
| 엑셀 hlookup 함수 사용법, 쉽게 암기하는 방법! (0) | 2021.08.30 |
| 엑셀 if 함수 사용법, 조건 함수 1분만에 마스터하기! (0) | 2021.08.17 |
| 엑셀 vlookup 함수 사용법, 진짜 쉽네? (0) | 2021.08.16 |
| 엑셀 비밀번호 해제 방법, 엑셀 암호 설정 해제 알아보자! (0) | 2021.08.13 |



