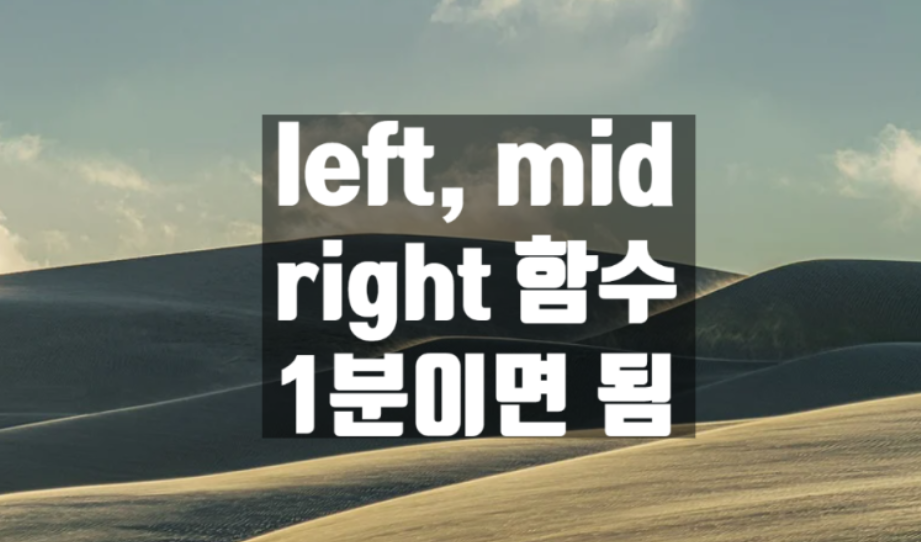
안녕하세요 섭프라이즈입니다
오늘은 엑셀 left right mid 함수 사용법!
아주 쉽고 간단하게 알려드릴게요~
글보다 영상으로 보시는 게
더 편하다 하시는 분들은
아래 영상으로 빠르게 확인하세요!
엑셀 left 함수

엑셀 left 함수는
왼쪽에서 시작해서
N번째까지 불러오는 함수입니다
제가 원하는 글자의 개수를 세어
두번째 인수에 적어주시면 되는데요

=Left(text,[num_chars])
함수식은 위와 같습니다!
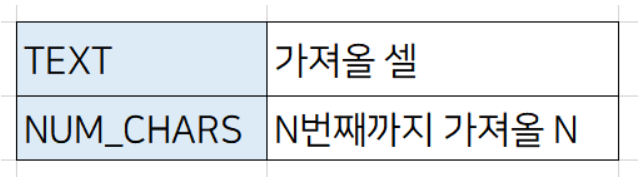
첫번쨰 인수에는 셀이 들어가면 됩니다
두번째 인수에는 위에서 말씀드린
원하는 글자를 세어 숫자를 적으면 됩니다!
엑셀 mid 함수

엑셀 mid 함수는
가운데서 시작해서
N번쨰 값까지 불러옵니다!

엑셀 mid 함수의 식은 아래와 같습니다!
=MID(text, start_num, num_chars)

첫번째 인수는 가져올 셀
두번째 인수는 시작 위치인데요
이건 아래에서 추가로 설명해드리겠습니다
세번째 인수는 num_choars, 숫자입니다!

두번째 인수는 시작위차라고 했죠?
예를 들어보겠습니다!
가운데 있는 '북구'를 가져와보겠습니다!
'북'의 위치는 맨 앞부터 시작했을 때 7번째죠?
그래서 두번째 인수는 7인겁니다!
북구는 텍스트가 2개이기 때문에
세번째 인수는 2가 되는 것이죠!
텍스트를 셀 때는
띄어쓰기도 포함됩니다!!
엑셀 right 함수

엑셀 right 함수는
오른쪽에서 시작해
N번째 값을 불러옵니다!

엑셀 right 함수식은
=right(text, [num_chars]) 입니다

엑셀 left 함수와 동일합니다!
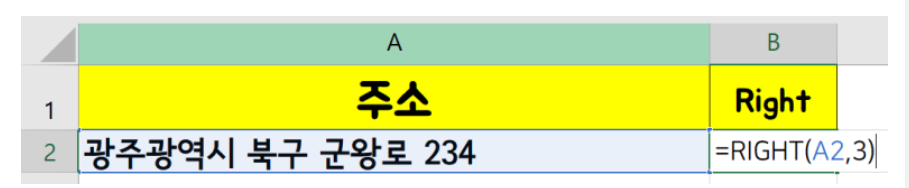
가장 오른쪽에 있는
번지 숫자를 가져오고 싶다면
=right(A2, 3)이라고 적으면 됩니다!
'234'는 값이 3글자이기 떄문에
두번째 인수는 3이라고 적으면 됩니다
엑셀 단축키 모음, 엑셀 줄 바꾸기 단축키부터 모든것!
안녕하세요. 섭프라이즈입니다:) 오늘은 엑셀 단축키 모음을 가지고 왔어요! 엑셀 줄 바꾸기 단축키부터 실무에서 활용할 수 있는 단축키들을 알려드릴게요! 영상을 보면 더 빠르게 이해될거예
awsome.tistory.com
더 많은 내용이 궁금하시다면
구독해서 많은 정보 얻어가세요!
감사합니다~
'엑셀' 카테고리의 다른 글
| 엑셀 단축키 모음, 엑셀 줄 바꾸기 단축키부터 모든것! (0) | 2021.11.13 |
|---|---|
| 엑셀 large 함수와 small 함수, 두번째로 큰 값은? (0) | 2021.10.27 |
| 엑셀 셀 합치기, 엑셀 셀 병합 단축키를 알아보자! (0) | 2021.09.07 |
| 엑셀 조건부서식, 수식으로 선택한 데이터에 색입히기! (0) | 2021.09.06 |
| 엑셀 hlookup 함수 사용법, 쉽게 암기하는 방법! (0) | 2021.08.30 |



